Snapseed Background Edit: Hi friends welcome to our post. If you've taken a great photo for your profile but find the background distracting, you can quickly edit it or delete it with Snapseed. This Google-owned application is the preferred editing tool for users. Snapseed, which is available for both Android phones & iPhones, provides picture editing features in a portable package.
 |
| Edit Snapseed Background |
It's a highly underrated app. Mostly because I feel people are unaware of how to use the tools at their disposal. I had such a positive response to my earlier Snapseed tutorial that I decided to write another one. Discover how to edit Snapseed background on images.
Also Check:
Edit Snapseed Background:
Now let's see how to edit the Snapseed background images and colours.
How To Edit Snapseed Background Image?
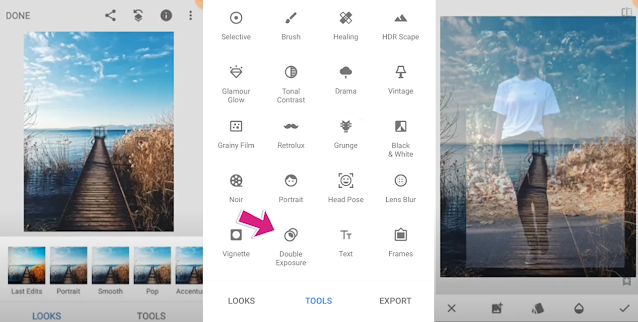 |
| Edit Snapseed Background |
- To start, you will need to unlock your cellphone and open the Snapseed app.
- After that, pick the photo you want to use as the background by pressing the add button in the middle.
- Now, choose the TOOLS tab by clicking its tab.
- After that, look for and pick the Double Exposure option.
- To view the gallery, click the symbol.
 |
| Edit Snapseed Background |
- Choose the picture that you wish to edit so that you may modify the backdrop.
- Now, using your fingers, zoom the snapshot and position it anywhere you wish.
- Apply pressure on the droplet at the bottom.
- Adjust the transparency of the photo using the chosen slider, then click the checkmark in the bottom right corner.
- Now, choose View edits.
- Then, press the blue Double Exposure sign and push the centre symbol.
- Then, click the contact change icon.
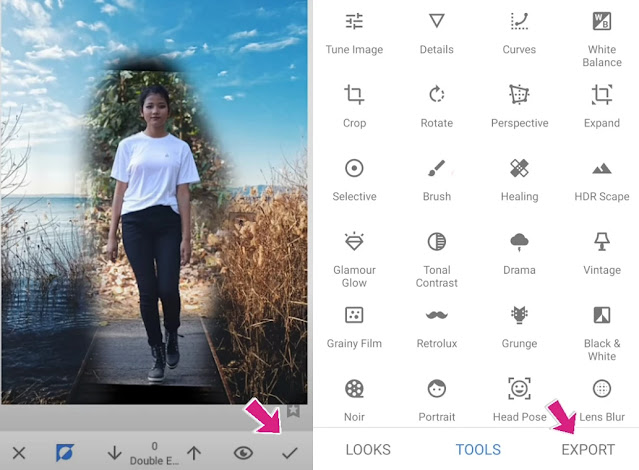 |
- Blur the background now. Make use of your finger for this.
- After joining Tap the checkmark in the bottom part and the arrow in the upper-left corner.
- Done! You've modified the background of the photo.
How To Edit Snapseed Background Colour?
The most obvious reason for editing the background colour is to enhance the current picture's natural appeal. By adding considerable adjustments to the image, you may create a lot more loving image than the original.
- Open the Snapseed app and choose the image.
- At the bottom of the screen, select Tools.
- Select Tune Image from the list of tools.
- Now, at the bottom of the screen, touch on the sliders symbol.
- Return to the Tools menu and choose Details.
- Use the sliders icon once again to fine-tune the frame and focus settings.
- Change these two parameters until your backdrop is as dark as it can be without destroying the colours of the main item in the shot.
 |
| Edit Snapseed Background |
- Return to the Tools menu and pick Curves.
- Adjust the curves until you get the desired result.
- Make careful you choose several diagonal line points from the tool.
- Finally, under the Tools area, click the Expand Tool button.
- The smart option is selected by default.
- This tool will assist you in expanding the backdrop and making the primary object stand out more.
- To finish the procedure, click the Tick symbol.
- Then save your edited images.
Conclusion:
I hope you like my post on editing Snapseed Background Color of a Photo useful. If you have any doubts, you may ask any questions about this topic in the contact form area. And if you answered yes, please help us by sharing this information with your friends and family. Keep following for more about editing snapseed background updates. Thank you so much.
Tags: how to change background to white in snapseed, how to remove background in snapseed, how to change background color in snapseed, how to change background to black in snapseed, how to add background image in snapseed,
snapseed background colour change online
No comments:
Post a Comment