Snapseed editing tips: Welcome to our tech blog. Most of the peoples are frequently searching for the 10 Snapseed editing tips on the internet. This content is made for those peoples, Yeah, this content is all about the 10 Snapseed editing tips. So you guys no need to get worried because you're looking at the right content. Snapseed is one of the best applications for photo editors and photographers. By using this application you can make output results that what you have imagined in your mind. This application is easy to use for beginners. This application is specially designed for Smartphones for both Android and ios. In this application, you can mingle the filter effects as your comfort until your image out gets satisfied. Okay, let us look at the 10 Snapseed editing tips.
About 10 Snapseed editing tips:
1.Master the basics:
Before we get to know about the advanced tips and tricks, you should get to know the basic knowledge of this application. It is about the basic editing tips, We are saying about the basic parameter of the image including the brightness, contrast, saturation, highlights, shadows, and many more. Most pictures need a little bit to retouch and adjusting the parameters can get the job done. you can make finding these parameters by going to tools >>
Tune image. All of these parameters can be individually get edited by using simple sliders. You have to make sure to master the basics before you move onto other editing tips.
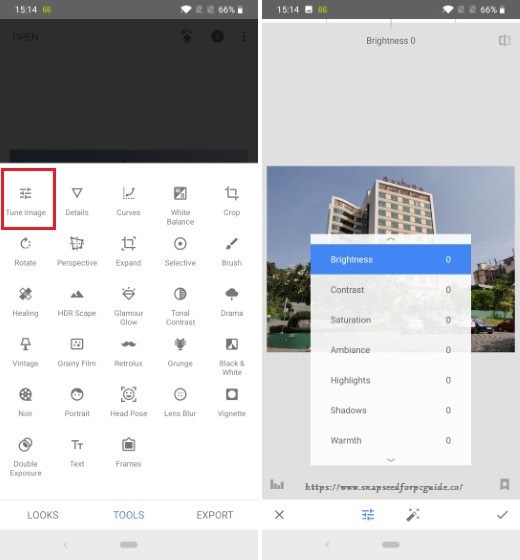 |
| Snapseed Tips |
2. Using selective tool top edit a part of the photo:
While the main basic tools allow to manipulate the main parameters of an image, one of the problems with using the basic tools is that they apply to the whole picture to make it much better. In that case, using a selective tool can comes handy. Just move to tools>>
Selective and you can see a small circle placed on the image. Then you can move to the circle to the area that you want to make retouch and make the slide from left to right for changing the intensity. For changing between different parameters such as saturation and brightness, then slide from the top to bottom.
3. Using the brush tool:
An alternate way to selectively edit a photo is by using this
Brush tool which can get access by using the tools panel. There are different types of brush tools, they are available for use that includes Temperature, exposure, and saturation, and may more. Then Tap to select the brush which you want to use and then use your finger to adjust the area that you want to make retouch. Once if you have selected the area by using the brush tool, then you can use the up and down arrows at the bottom to adjust for the intensity of the tool that you're using.
4. Use to healing to remove an object:
No matters that how you much for a photo, Sometimes you are bond to get capture the unwanted objects that will ruin the otherwise for a perfect shot. With the help of the
Healing tool that you can remove any objects that you don't want in your photo. suppose in the above image, I don't like the bike to be there. Then I will go tools>> Healing and select the bike by using my finger. After a few moments, the bile will get disappear as the picture you can see below. Do note. that healing tool cannot work magic so you might see some kind of distortion if you have removed an object as big as the bike in my given example photo.
5. Using double exposure:
If you are thinking to create some awesome image compositions, Then you need to use the
Double exposure tool in the Snapseed. These tools will allow you to superimpose an image over another image and then edit them together for creating an which is quite different from both. If you need to that what you are doing, you can create some pictures by using this tool. That said, this one of the pro tools in Snapseed and you need to spend time and little bit effort to create your artistic image composition. In the given photo below, The left side image is the original image and the right one is the one that I have created after superimposing the moon on the top on it. It will definitely result in some other pretty images.
6. Use filters:
If you're not interested to spend time on fine-tuning the images and just want to perform quick edits, then you can use these inbuilt filters which will enhance your photo and give them quick unique visuals. From the normal filters like pop, morning, faded glow, smooth and many more in the looks tab to make more advanced like noir, vintage, grunge, and more which can get access from the tools panel, there are many filters are available, that you can play around with and turn your photos the look you want within dew moments.
7. Improve portrait shots:
The Snapseed also brings an inbuilt portrait tool that can help you to enhance the portrait shots that you capture. AS you night to know, Apple has introduced the portrait lighting feature which allows users for using different lighting effects while taking portrait shots. Well, you can also do the same thing on the
Portrait tool in Snapseed. Move to Tools>> portrait and choose the lighting effect that you think to use. Snapseed also allows adjusting the different parameters of the portrait lighting effects so users have more control over it.
8. Use text blocks and frames:
In Snapseed, there is built-in text boxes and frames feature which that you can use to add, well, text and frames to your pictures. Both of these tools are pretty much self-explanatory. In Snapseed there are multiple texts and frame designs that you can use from and you can also change the color of the texts that you use. These are great if you trying to add watermarks on your photos or if you think to add a frame and make the image stand out better.
9. Enhance background Blur:
If you're not satisfied with the amount of blur, you captured while taking a portrait shots, that you can increase the blur by using the "Lens blur" tool in Snapseed. The lens blur will allow you to shift the focal point of a blur to any part of the image and can blur the sounding area with intensity from your choice. Note that you cant decrease the blur which was already get captured by the camera so cannot completely shift the focal point of the blur in the portrait shots, But it is not offering a considerable amount of flexibility to photos and it will help you to draw the viewers attention towards the main subject of the photo.
10. Save edited photos in full quality:
After you have completed the editing, then finally you have to save your edited photo in the highest possible quality. By default, Snapseed saves images in jpg format at 95% quality. Then you go to setting change it as 100%. You can also choose the lossless PNG format but it will make the image size bigger which might be an issue that if you don't have enough memory storage on your device.
Conclusion:
We have provided the complete features and how to make 10 editing tips on Snapseed.
We hope that our content will be much useful for you. You can turn your image look as you get imaging by using Snapseed. Enjoy the great experiences and keep in touch with us to get information about tech updates and news. Thank you guys for reading and supporting our tech blog regularly. If you have any queries related to this article leave your comment on below-given comment boxes.
Tags: Snapseed editing tips, Snapseed filter codes, Snapseed editing tutorial, Snapseed presets for Instagram, free Snapseed presets, Snapseed filter download, Snapseed tutorial 2019, Snapseed looks download.
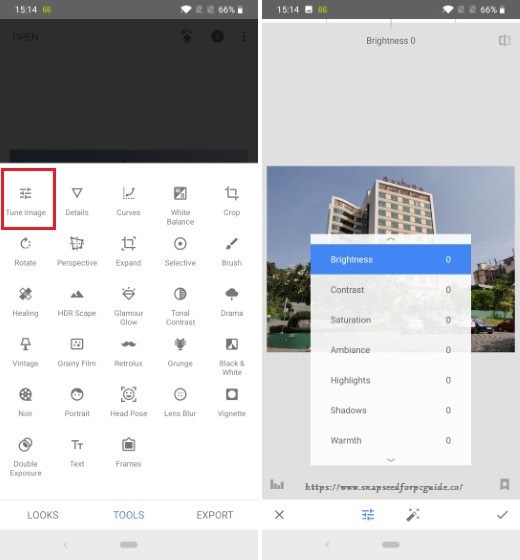










No comments:
Post a Comment